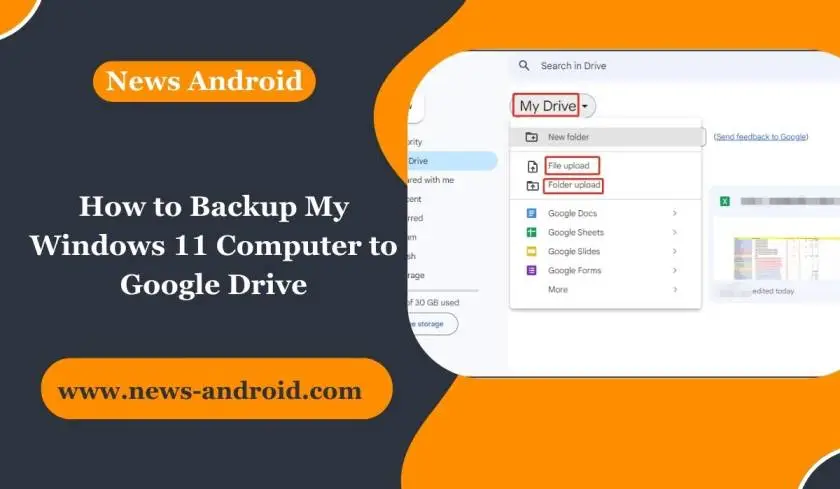This article will guide you step by step on how to backup my Windows 11 computer to Google Drive. While Windows 11 empowers you to make a reinforcement picture of your PC, it doesn't give the full expansiveness of elements that other outsider reinforcement arrangements do. Here is the inside scoop on what you want to be aware of to completely safeguard your Windows 11 climate.
If you are here, you presumably already suffered the bitterness of significant data loss. Whether you erased it by accident or another who shared membership to Google Drive alongside you destroyed the initial data. Sometimes your firm was a victim of certain malicious activity; this resulted in substantial data loss. Or maybe you’re just careful and working forward of the curve.
In any event, you are already acquainted with Google Drive backup. In addition, it is necessary to back up the backup data on Google Drive as soon as possible. As professionals in data backup and restoration solutions, we will give you unique insights on the five basic approaches. These methods successfully preserve your data from any future disasters.
How to Backup My Windows 11 Computer to Google Drive?

How Does Data Backup Work?
Some reinforcement arrangements just back up your archives, documents, and organizers. Conversely, others, similar to Windows 11 Reinforcement and Reestablish and Acronis Genuine Picture, give full-picture reinforcements that incorporate the working framework (operating system), information, and applications.
Read Also: Can You Change Cache in Digital Performer? A Complete Guide
At the point when you play out an underlying reinforcement, the product repeats your whole framework. Resulting reinforcements are normally called a "steady reinforcement" or a "differential reinforcement." They just catch the information changes since the last reinforcement, which saves both time and extra room.
How to Backup My Windows 11 Computer to Google Drive?
The short response is yes! No matter what your operating system, you need to make a full-picture reinforcement of your PC, including the information, applications, and operating system. On the off chance that you experience an unexpected occasion. In this blog, you can find the best way to backup my Windows 11 computer to Google Drive.

For example, a cyberattack, programming/equipment disappointment, human-made or cataclysmic event, power disappointment, burglary of your gadget, coincidental erasure of records, envelopes, information, and so on, you will actually want to recuperate all of your information and not experience any information misfortune.
Does Windows 11 Have a Backup Program?
The most up-to-date expansion to the operating system offers two or three Windows reinforcement highlights—Reinforcement and Reestablish and Document History. Be that as it may, Windows 11 additionally packs OneDrive, Microsoft's local "reinforcement" choice.
The normal confusion around OneDrive is that it offers genuine reinforcement while, as a matter of fact, it's just a matching up include. OneDrive permits clients to store their records on a distributed storage administration so they can get to them by means of any gadget signed in with the comparing account.
Read Also: How to Add Bigger Hard Drive to Synology Ds418play NAS?
While this is helpful, OneDrive doesn't allow you to recuperate records you've previously erased or have lost to defilement. On the off chance that a report or a media record is erased from your essential gadget, it likewise gets taken out from OneDrive during the following sync cycle.
And keeping in mind that OneDrive is a discretionary component for more seasoned Windows frameworks, in the Windows 11 Home Version, the default arrangement is to "back up" records from Work area, Archives, and Pictures envelopes straightforwardly to OneDrive.
One might say OneDrive is entwined with Record Pioneer to empower simple information for the executives across all gadgets where you've endorsed it with a similar record. By and by, assume you have tens or many gigabytes in the previously mentioned envelopes. How to backup my Windows 11 computer to Google Drive?
All things considered, the default organizer synchronization will match up the envelopes' items to any gadget you sign in to with a similar record. This can rapidly raise serious capacity issues. Furthermore, since OneDrive doesn't really keep reinforcements of your information, it seems like it brings more difficulty than productivity. (at any rate, now and again).

Whenever you're finished, the nearby envelopes will be reestablished. Savings will remain in OneDrive, so you'll need to move them to the local drive. One more approach is documenting. In the event that you actually need to reinforce organizers to OneDrive, you can chronicle more seasoned documents and envelopes.
You can do so by right-tapping the envelopes and eliminating the "Consistently Keep On This Gadget" mark. When done, your information will in any case be matched up to OneDrive, yet it will occupy basically no neighborhood room. Now that we've covered OneDrive, how about we investigate the stronger choices for Windows reinforcement beneath?
Windows 11 Recovery System — Is It Enough?
As we've referenced, Windows 11 offers two methods for support for your PC: Reinforcement and Reestablish. Reinforcement makes a full-picture reinforcement yet just permits recuperating the full picture.
Microsoft suggests that you utilize the Windows 11 recuperation framework to make a recuperation drive, so assuming that you run into issues with your operating system later, you can reinstall Windows 11 utilizing the recuperation drive. Document History lets you back up and recuperate chosen records and organizers.
Related Post: How to Permanently Delete a File from Lenovo Laptop?
In the event that you believe the adaptability should recuperate a full picture and chosen records/envelopes, you should utilize the two Windows 11 choices to recuperate your information enough, or you can consider an outsider arrangement that empowers you to make a full-circle picture and download either the whole PC picture for a full PC recuperation or chosen documents and envelopes.
Windows 11 has different constraints, including no choice to store a record reinforcement on the cloud and no simple method for following the 3-2-1 reinforcement rule. In any event, for home clients, this limit is huge. For clear reasons, reinforcements ought not be put away in a similar area as your PC. On the off chance that a fire or flood obliterates your PC, your nearby reinforcements will probably be obliterated too.
How Do I Backup and Restore Files in Windows 11?
Regardless of whether the reinforcement cycle of the Windows in-constructed highlights is less than ideal, you can in any case go through them to locally back Windows 11. In Windows 11, you can follow two ways to summon the Reinforcement and Reestablish choice:
Control Board" → "Framework and Security" → "Reinforcement and Reestablish (Windows 7)" "Settings" → "Framework" → "Capacity" → "High level Stockpiling choices" → "Reinforcement choices" → look down to "Searching for a more seasoned reinforcement" → select "Go to Reinforcement and Reestablish (Windows 7)"
How to Restore an Entire System Image Backup via Backup and Restore?
In the event that you've started a picture reinforcement through Reinforcement and Reestablish, you may have the option to reestablish it after reinstalling your Windows. As the element makes a total picture of your Windows 11 items, you really want to reestablish it thusly.

If you want to know how to backup my Windows 11 computer to Google Drive, To start off the interaction, you'll require a bootable Windows 11 drive, either a USB or a DVD, and guarantee that your outside hard drive (where your reinforcement dwells) is associated with the PC.
Related Content: How to Reset The Bios Password on Lenovo t14 s?
Then, you'll have to restart your PC and enter the boot menu. Check your PC or PC's motherboard maker's site for the boot menu key combo (so you can enter the boot menu). Whenever you've booted the Windows 11 installer, follow the means beneath to recuperate your reinforcement:
Ensure you've chosen the legitimate language, console design, and time and cash design. click "Next" Select "Fix Your PC" (the choice is toward the lower part of the menu). Select "Investigate" → Select "Framework Picture Recuperation."
On the Reestablish device screen, you'll see the outer hard drive reinforcement be consequently chosen → click "Next." The accompanying screen shouldn't fast for any progressions made by you → click "Next."
Snap "Finish" to start information recuperation → click "Yes" to affirm. It will require an investment for the information recuperation to finish. When done, the PC will boot into Windows 11 with your reinforcement completely reestablished.
Do You Need Both Local Backup and Cloud Backup?
Yes, at least you ought to make and keep up with both a neighborhood and a cloud reinforcement. A neighborhood reinforcement makes it simple for you to choose and recuperate chosen records and envelopes rapidly.
A cloud reinforcement guarantees that you can recuperate your documents and organizers in the event that your nearby reinforcements are compromised or obliterated. Industry specialists suggest that all PC clients follow the 3-2-1 reinforcement rule, which gives more granular necessities.