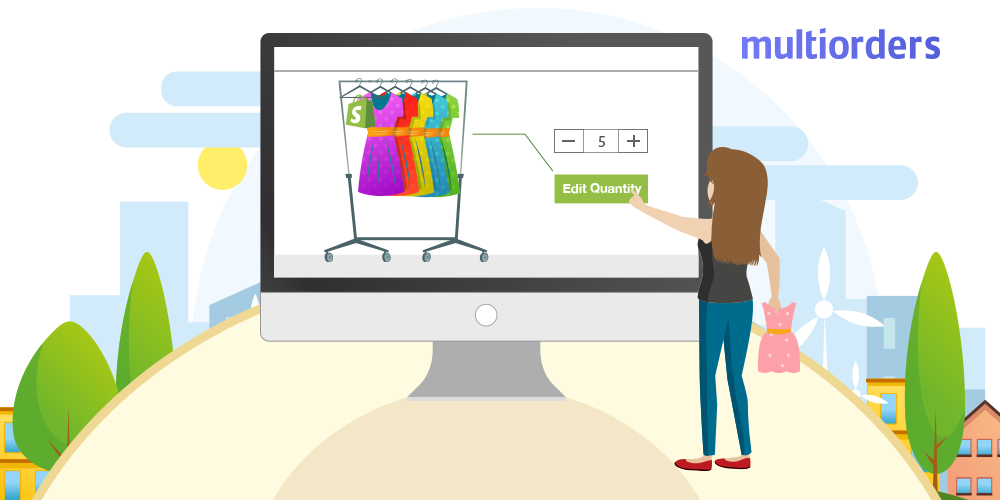There are a few options when it comes to e-commerce quantity selectors, but an interactive element seems to be the most user-friendly for B2C retail sites.
A good “interactive” quantity selector typically ways that the user doesn’t need to pull up a menu or use their keyboard, they can just tap or click right on the screen. Cool, right?
So what if your Shopify theme just has the default HTML input field? Maybe you’ve got something that looks a bit like this (an extremely small touch zone for mobile devices)…
But you’re a smart cookie that’s aiming for something increasingly intuitive (and aesthetically pleasing), like this…
Just one problem: your Shopify theme has an AJAX cart and you have no idea how to add functionality for dynamically loaded elements.
This walkthrough will show you how to completely integrate new quantity selector buttons and modernize your default Shopify store. Mobile1st was just implementing this transpiration for a vendee using the Streamline theme, and we thought it would be helpful to share these steps with you! Afterall, sharing is caring.
Note: You’ll need to have vital knowledge of HTML & CSS; and an understanding of how javascript works to trigger a quantity transpiration when a user clicks on your new buttons.
* BEFORE YOU GET STARTED:
I recommend making a reprinting of your live theme surpassing editing any code. Changing a live theme can be very risky if you’re not entirely sure what you’re doing and/or making worthier changes (like this one) that span multiple files. Working in a indistinguishable theme will indulge you to verify and test your changes in preview mode surpassing going live.
STEP 1: Add buttons to the quantity selector
To set this up, you’ll go into the cart template or cart-drawer template and search for “quantity” to find the input element responsible for updating the quantity of a given line item.
We’re then going to add a sawed-off whilom and unelevated the quantity input; these will be used to increase/decrease the value.
| – |
The input field was left as is, but you’ll want to pay sustentation to the button’s classes. For this tutorial, I’ve chosen the classes qtyminus and qtyplus which will be used then later in the Javascript to determine how the quantity should be changed.
From here, you could add in a bit of Javascript to transpiration the quantity on click (in most cases). But if your cart uses AJAX to dynamically transpiration the contents of the cart each time it’s updated – you’ll see that your trigger only works on initial page load.
This is considering the AJAX is only updating the page content, and not reinitializing your event handler. So your fancy new buttons are stuff destroyed and reloaded, but your event handler isn’t stuff reattached.
STEP 2: Tell your new buttons what to do
This is where it gets fun (or messy… I’m not here to judge).
Locate a file tabbed theme.js and search for something like “cart” or “AjaxCart” to find the cart’s constructor. If you’re editing the Streamline theme, this is tabbed “theme.AjaxCart”.
STEP 2a: Pinpoint those variables
Look for the handler’s variable object, most wontedly named “selectors”. This is where you’ll pinpoint your “ ” and “-” buttons. It will squint something like this.
| var selectors = { form: ‘form.cart’, cartCount: ‘.cart-link__count’, updateBtn: ‘.update-cart’, itemList: ‘[data-cart-item-list]’, item: ‘[data-cart-item]’, itemId: ‘[data-cart-item-id]’, itemHref: ‘[data-cart-item-href]’, itemBackgroundImage: ‘[data-cart-item-background-image]’, itemTitle: ‘[data-cart-item-title]’, itemVariantTitle: ‘[data-cart-item-variant-title]’, itemPropertyList: ‘[data-cart-item-property-list]’, itemProperty: ‘[data-cart-item-property]’, itemDiscountList: ‘[data-cart-item-discount-list]’, itemDiscount: ‘[data-cart-item-discount]’, itemDiscountTitle: ‘[data-cart-item-discount-title]’, itemDiscountAmount: ‘[data-cart-item-discount-amount]’, itemLabelQuantity: ‘[data-cart-item-label-quantity]’, itemInputQuantity: ‘[data-cart-item-input-quantity]’, itemInputMinus:’.qtyminus’, itemInputPlus:’.qtyplus’, itemDelete: ‘[data-cart-item-delete]’, itemPriceContainer: ‘[data-cart-item-price-container]’, itemLinePriceContainer: ‘[data-cart-item-line-price-container]’, itemUnitPrice: ‘[data-cart-item-unit-price]’, itemMessage: ‘[data-item-message]’, itemSubscriptionName: ‘[data-cart-item-subscription-name]’, cartDiscountContainer: ‘[data-cart-discount-container]’, cartDiscountContent: ‘[data-cart-discount-content]’, cartDiscount: ‘[data-cart-discount]’, cartDiscountTitle: ‘[data-cart-discount-title]’, cartDiscountAmount: ‘[data-cart-discount-amount]’, cartNoteContainer: ‘[data-cart-note-container]’, cartNoteInput: ‘[data-cart-note]’, cartMessage: ‘[data-cart-message]’, cartSubtotal: ‘[data-cart-subtotal]’, cartSubmit: ‘[data-cart-submit]’ }; |
Highlighted in orange are the lines I’ve added. *Depending on what matriculation you’ve given your new buttons, this may squint slightly different.
STEP 2b: Add event listeners
Further down, there should be a prototype function where the event listeners are stuff defined. We’ll be making quite a few updates here. In orange are the lines I’ve widow to listen for clicks on both of the buttons, and in undecorous is what I swapped from ‘input’ to ‘change’.
| this.$container.on(‘click’, selectors.itemInputMinus, this._updateQuantity); this.$container.on(‘click’, selectors.itemInputPlus, this._updateQuantity); this.$container.on(‘click’, selectors.itemDelete, this._onItemDelete.bind(this)); this.$container.on(‘change‘, selectors.itemInput Quantity, $.debounce (500, this._onItemQuantityChange.bind(this))); this.$container.on(‘blur’, selectors.itemInputQuantity, this._onItemQuantityEmptyBlur.bind(this)); this.$container.on(‘focus’, selectors.itemInputQuantity, this._highlightText); |
STEP 2c: Turn sawed-off clicks into quantity updates
Locate the function called “_onItemQuantityChange”, and place this next function just whilom it (to alimony things organized).
| _updateQuantity: function(evt){ var $button = $(evt.target).closest(‘button’); var $input = $button.parent().find(‘input[type=”number”]’); var id = $input.closest(selectors.item).attr(data.itemId); var quantity = $input.val(); if ($button.hasClass(‘qtyplus’)) { quantity = parseInt($input.val()) 1; } else { quantity = parseInt($input.val()) – 1; } if (quantity == 0) { var response = confirm(theme.strings.cartConfirmDelete); if (response === false) { $input.val(1); this.loading(false); return; } } theme.cart.changeItem(id, quantity); }, |
This function takes the event that just occurred (ie. the sawed-off click) and determines whether or not it should increase or subtract the input value. Once the new quantity has been calculated, the function calls “changeItem” – which has once been specified in the theme’s javascript – to trigger the AJAX update on the cart.
And considering we’ve widow this to the cart’s constructor, this lawmaking will protract to work every time the content is loaded.
STEP 3: Test your lawmaking and make it mini
This is going to get wordy, so withstand with me. Comment out everything in theme.min.js and paste all of the contents from theme.js (temporarily) – just to stave minifying lawmaking that doesn’t unquestionably work. Once you’ve verified that your lawmaking is running as intended, throne over to a Javascript minifier site and paste the lawmaking you just copied. This will requite you a minified version of the theme.js file. Minified javascript dramatically improves site speed and serviceability (aka – a largest user experience). Now you’ll go when to theme.min.js, remove the unminified content, and paste in your new minified theme code.
Et voilà! You now have a user-friendly, aesthetically pleasing quantity selector that’s completely integrated into your Shopify theme. No duct tape required.
If this tutorial was a bit out of your depth, or you often find yourself in need of this kind of Shopify-related development, we’re here to help! Mobile1st is key for clients just like you; the ultimate optimization partner that will continuously modernize your conversion rates. Just sit when and let our team of certified Shopify Experts requite you the high-converting theme of your dreams.
The post 3-Steps to Largest Quantity Selectors on Your Shopify Theme appeared first on Mobile1st.